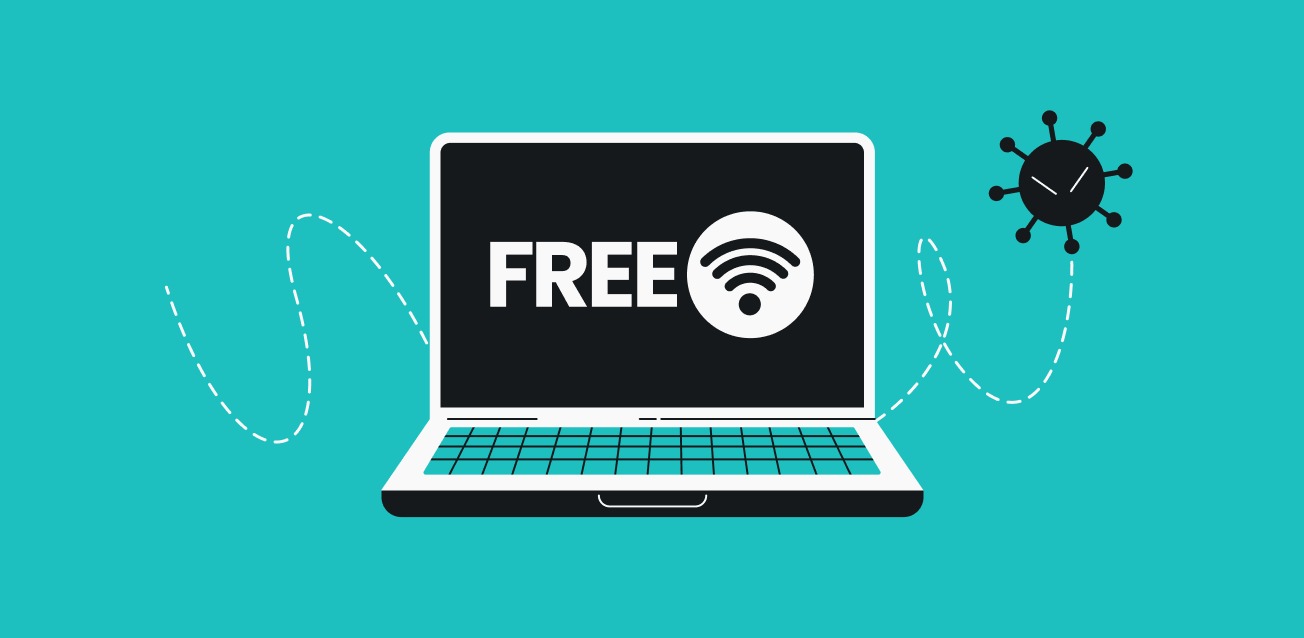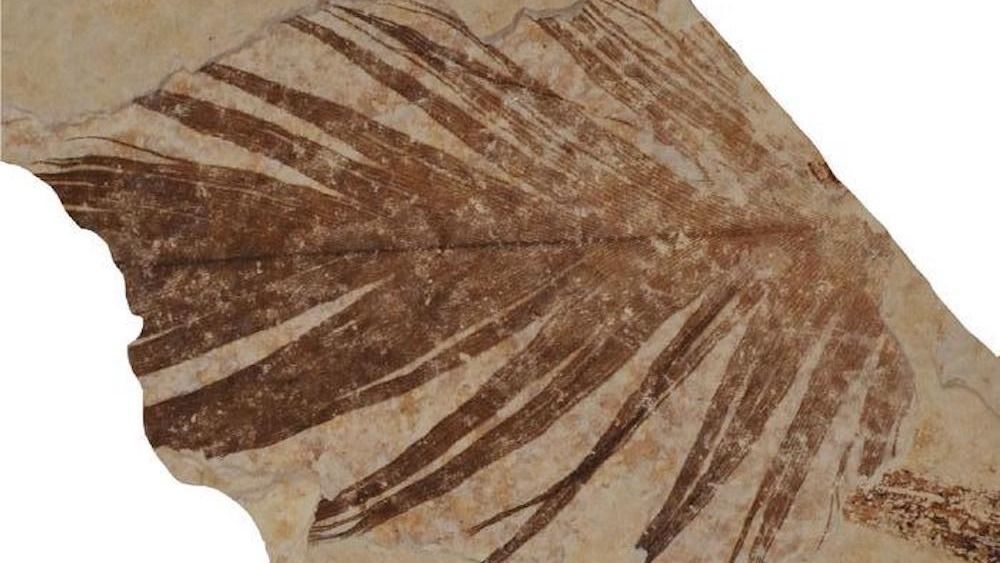/cdn.vox-cdn.com/uploads/chorus_asset/file/23968386/226053_distracted.0.jpg)
In the event you use Zoom, Google Meet, or another video conferencing app, it’s seemingly that at one level chances are you’ll end up frantically attempting to determine why your mic is muted or your digicam isn’t working. Typically, it’s merely a matter of checking the mute or digicam buttons in your app — but when that doesn’t work, chances are you’ll must handle the permissions for audio and video in your working system or browser.
The excellent news is that these permissions aren’t too tough to handle, regardless of which OS or browser you’re utilizing. You may grant permissions to the websites that want it whereas blocking any others that you simply don’t belief sufficient to have entry to your digicam and mic. Beneath, we cowl how you can handle permissions for macOS, Home windows, and 4 of the best-known browsers: Google Chrome, Microsoft Edge, Apple Safari, and Mozilla Firefox.
(By the way in which, you probably have issues with video, one of many first issues chances are you’ll wish to do is examine that your webcam lens cowl is open — you’d be shocked how typically you would possibly neglect to try this.)
Handle audio and video within the OS
In case your audio and video settings aren’t set correctly in your working system, they gained’t work for any apps, so in the event you’re having a basic drawback, it’s a good suggestion to examine there first.
Home windows
- To examine your speaker and mic settings, go to Settings > System > Sound.
- To examine your video, go to Settings > System > Privateness & safety > Digital camera, the place you may choose which put in apps and internet apps can entry your digicam.
macOS
- On macOS, the related choices for audio are below System Settings… > Sound.
- For video, go to System Settings… > Privateness & Safety > Digital camera to decide on which apps can entry the digicam.
Handle audio and video in your browser
If none of those options remedy your points, right here is how you can examine the settings in your browser.
Google Chrome
In the event you’re utilizing Chrome, the primary time a web site wants your laptop webcam or mic, a small window will seem simply to the left of the URL bar. Click on Permit to grant permission.
You may also enable or block these permissions at any time by doing the next:
- Click on the icon to the left of the URL bar: it’ll be a padlock for HTTPS-protected websites or a triangle for non-HTTPS websites.
- Select Website settings from the window that pops as much as see the entire permissions for the location you’re at the moment on.
- Open the drop-down record subsequent to Digital camera or Microphone to entry the three choices: Ask (to be prompted each time entry is required), Permit, or Block.
You may also management the settings for digicam and mic entry throughout all websites without delay.
- Click on Privateness and safety on the left, then Website settings.
- Click on Digital camera or Microphone. Right here, you may disable them utterly so websites can’t even ask to make use of them. The identical screens additionally allow you to see and handle which websites at the moment have these permissions.
In relation to muting websites, in Chrome, that is dealt with with a right-click on the tab header for the location. You may then select Mute website or Unmute website as wanted. If a website is taking part in audio, a speaker icon seems on its tab, and it’ll have a line via it if the audio is at the moment muted.
Microsoft Edge
In Edge, when a website that you simply’ve not beforehand set permissions for wants the digicam or microphone, a dialog requesting entry pops up on the left-hand fringe of the URL bar. At this level, you may click on Permit or Block accordingly.
You may also enable or block these permissions at any time by doing the next:
- Click on the icon to the left of the URL bar, which can both be a padlock if the location helps HTTPS or a triangle image if it doesn’t.
- Click on Permissions for this website, and a listing seems displaying the entire permissions the location at the moment has or doesn’t have, together with Digital camera and Microphone.
- Click on the menu subsequent to any permission to have the location Ask each time entry is required, or set the permission to Permit or Block.
You may also management the settings for digicam and mic entry throughout all websites without delay.
- Select Cookies and website permissions from the navigation record on the left.
- Choose Digital camera or Microphone (or another permission) to see which websites have entry and which websites have been blocked from having entry.
- You may also block the power to request permission entry throughout all websites by turning off the Ask earlier than accessing toggle swap.
Lastly, there’s website muting. Proper-click on a tab header, then select Mute tab to mute it; right-click on a tab header, then select Unmute tab to do the alternative. A speaker icon on a tab signifies it’s taking part in audio, and a bit x subsequent to the speaker means the audio is at the moment muted.
Apple Safari
When a website in Safari wants a permission for the primary time, like entry to the digicam or microphone, a dialog pops up. You may select to Permit the request, Don’t Permit the request, or decide By no means for This Web site to disclaim entry and block future requests.
You may also enable or block these permissions at any time by doing the next:
- Open the Safari menu and select Settings > Web sites.
- Click on Digital camera or Microphone to see a listing of web sites the place this permission has been given or blocked.
- Use the drop-down lists to the suitable to grant or deny the permission or to have the location ask for permission each time it’s wanted.
You may also management the settings for digicam and mic entry throughout all websites without delay.
- Down on the backside of the dialog is one other drop-down record for managing this permission throughout each website. The choices are Ask (ask for permission), Deny (all the time block entry), and Permit (all the time grant entry when it’s wanted).
In relation to muting websites, any website taking part in audio will present a speaker icon to the suitable of the URL bar. Click on this icon to mute the location (the sound waves on the icon disappear), and click on it once more to unmute.
Mozilla Firefox
If Firefox is your browser of selection, then you definitely’ll see a dialog field pop as much as the left of the URL bar the primary time {that a} website wants entry to the webcam or mic. You may click on Permit or Block, and examine the Keep in mind this resolution field in the event you don’t wish to must make this selection each time.
You may also enable or block these permissions at any time by doing the next:
- Click on the icon displaying two sliders simply to the left of the URL bar. (Be aware: this permissions button solely exhibits up on the URL bar after a permission has been requested, so in the event you don’t see it, that’s why.)
- An inventory of granted and blocked permissions exhibits up — click on on any of the entries to reset the permission (so that you’ll be requested once more subsequent time entry is required).
You may also management the settings for digicam and mic entry throughout all websites without delay.
- Open the Firefox menu (three horizontal strains, high proper), then select Settings.
- Below Privateness & Safety, scroll right down to permissions.
- Click on Digital camera or Microphone to see which web sites have requested these permissions and to alter the settings for these websites to Permit or Block.
- Each the Digital camera and Microphone pages have a examine field on the backside labeled Block new requests. This stops websites from with the ability to ask for the permissions they want.
To mute a website in Firefox, it must be taking part in audio — you may then click on on the speaker icon that seems on the tab header while you hover over it to mute the sound. Click on the icon once more to unmute.
/cdn.vox-cdn.com/uploads/chorus_asset/file/23988707/acastro_STK066_03.jpg)