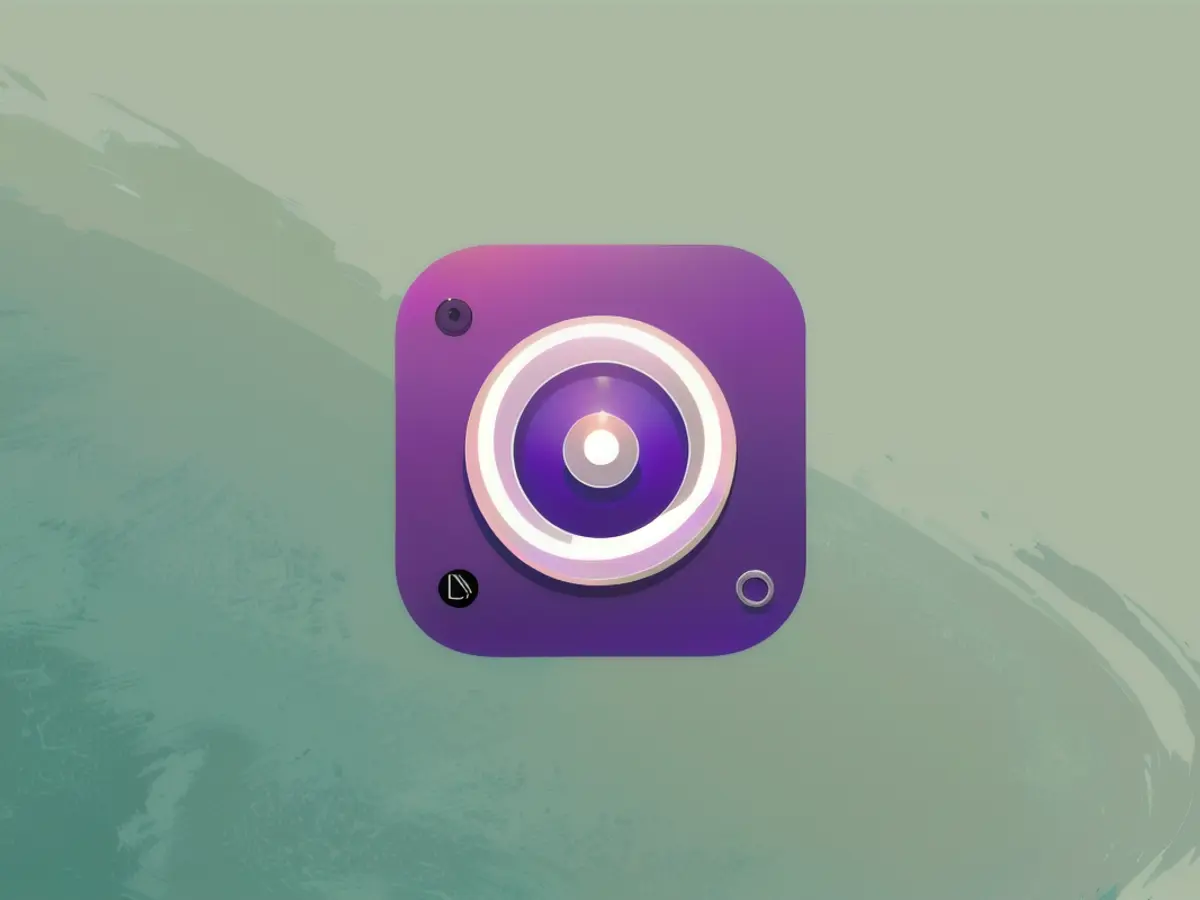
The default screenshot tool on Mac is handy, but when it comes to screen recording, things get a bit complicated. With screen recording split between the screenshot tool (accessed via Command-Shift-5) and QuickTime Player, it’s not the most seamless experience. QuickRecorder, however, offers a free and more streamlined alternative that combines the best features of macOS screen recording with enhanced customizability.
Why Opt for a Screen Recording App?
Screen recording apps, as the name suggests, capture videos of your screen. The uses are numerous: troubleshooting Mac issues by recording and demonstrating them, providing tutorials for less tech-savvy friends or family, or creating instructional content. QuickRecorder allows you to tailor the recording quality, choose whether to display the mouse cursor, capture app audio, and even record a voiceover alongside the screen recording—all crucial features absent from the default macOS tools.
Installation and Setup Made Easy
Installing QuickRecorder involves downloading the app from GitHub and may require adjusting your Mac’s security settings to allow installation. Once installed, the app may prompt you to grant recording permissions, a simple step that ensures smooth operation.
Effortless Screen Recording with QuickRecorder
Upon launching QuickRecorder, you’re greeted with an intuitive interface offering various recording options:
- System Audio: Capture audio from any Mac app.
- Screen: Record the entire screen.
- Screen Area: Select a specific area to record.
- Application: Record all visible windows of a chosen app.
- Window: Capture the contents of a selected window.
- Mobile Device: Record the screen of a connected mobile device.
After selecting your desired recording option, you can adjust settings like resolution, quality, and frame rate before hitting record. A purple indicator in the menu bar signifies an ongoing recording, with options to pause or stop as needed. Once finished, QuickRecorder conveniently saves the file to your desktop.
Fine-Tuning for Optimal Results
QuickRecorder’s default settings are robust, but the Preferences menu offers extensive customization:
- Video Settings: Choose between MOV and MP4 formats and select an encoder.
- Audio Settings: Opt for AAC, MP3, ALAC, or FLAC audio formats, with optional noise cancellation.
- Shortcuts Settings: Set up keyboard shortcuts for seamless recording initiation.
- Other Settings: Configure delays, mouse cursor visibility, and app exclusions for recordings.
- Icon Settings: Choose whether to display QuickRecorder in the dock or menu bar.
- Save Folder: Select a preferred location for saving recordings.
With QuickRecorder, you can elevate your screen recording experience on Mac with enhanced flexibility and ease of use.

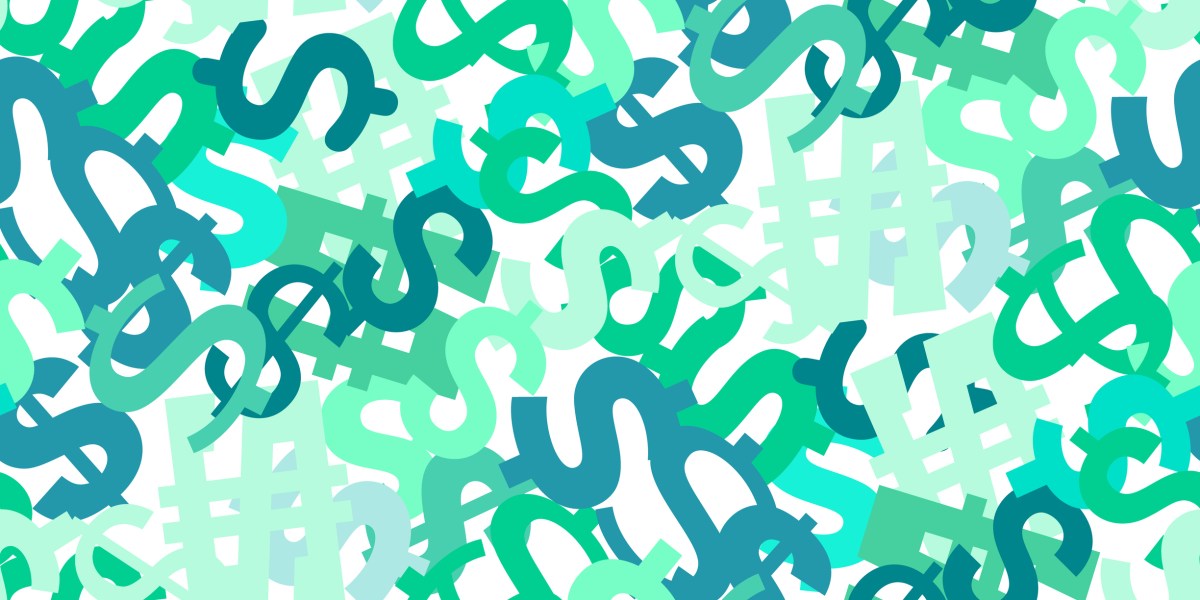

/cdn.vox-cdn.com/uploads/chorus_asset/file/24946151/Screenshot_2023_09_23_at_8.36.42_AM.png)
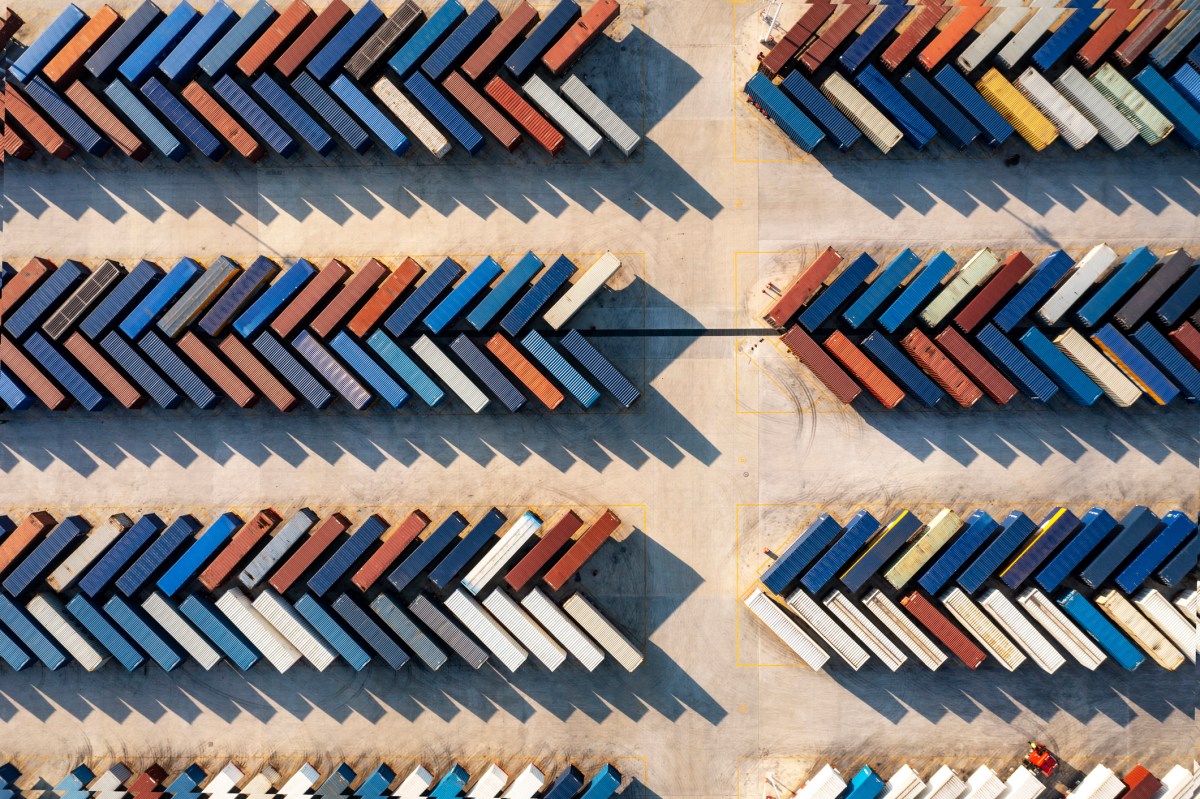
/cdn.vox-cdn.com/uploads/chorus_asset/file/23339957/2022_Tile_Mate_Essentials_Bundle_Lifestyle_Image.jpg)